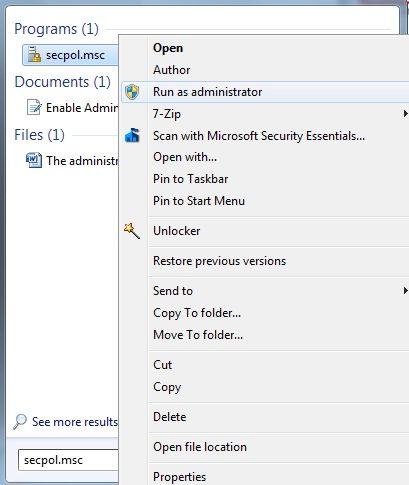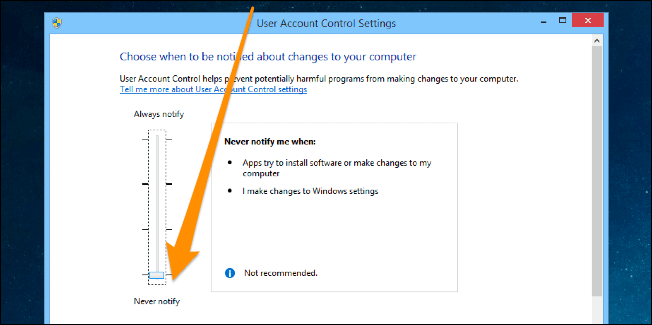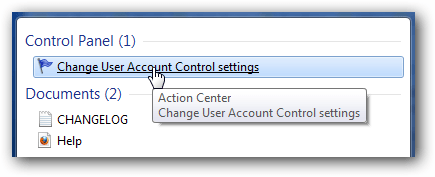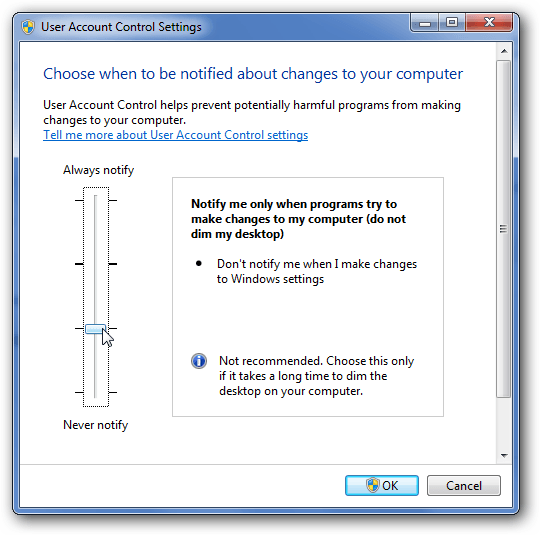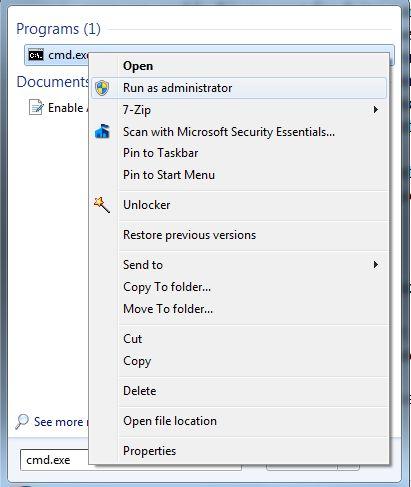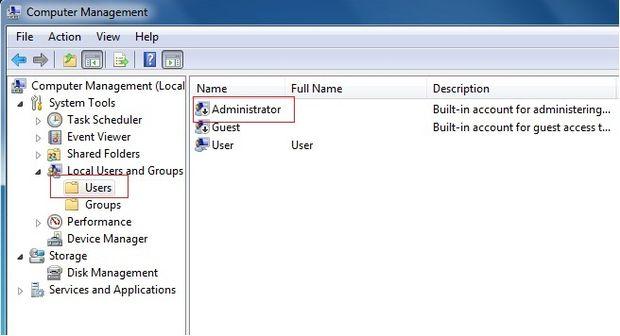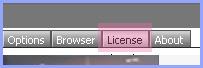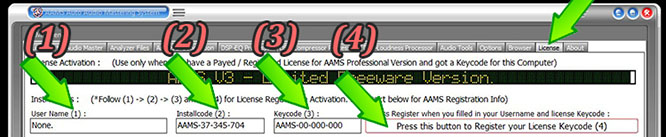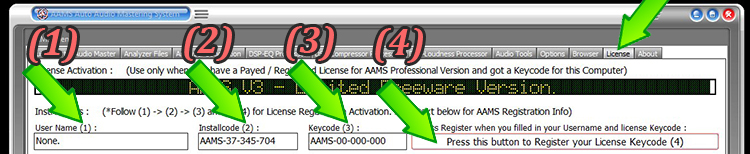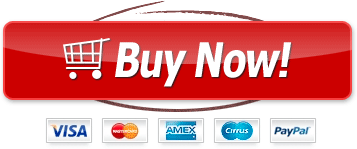General
Having problems or Errors ? Run AAMS as Adminstrator!
Navigate to the AAMS shortcut (desktop)
Right-click the program icon (the AAMS.exe file).
Choose Properties.
On the Compatibility tab, select the Run This Program As An Administrator option.
Click OK.
If you see a User Account Control prompt, accept it.
Having problems or Errors ? Re-install in default directory!
Download and install AAMS V4.
Be sure to not change the default directory.
Start AAMS V4 and see if the problem is solved.
AAMS Installation Directory
Do install AAMS Setup with the standard settings. Just click until finished.
If needed install AAMS into the following directories :
x64 (Windows 64 bit Versions)
C:\Program Files (x86)\AAMS\
D:\Program Files (x86)\AAMS\
E:\Program Files (x86)\AAMS\
F:\Program Files (x86)\AAMS\
x86 (Windows 32 bit Versions)
C:\Program Files\AAMS\
D:\Program Files\AAMS\
E:\Program Files\AAMS\
F:\Program Files\AAMS\
Installation of AAMS Setup into other directories as listed above is not recommended.
Windows Compatible
By installation AAMS Setup will determine the settings for each windows version.
This means Compatibility settings are generated by AAMS setup software.
AAMS setup installer will determine your windows version and setup accordingly!
AAMS will run on all Windows Systems 32 Bits or 64 Bits.
AAMS will run on Windows 10, 8, 7, Vista, XP.
AAMS is a 32bit Windows software program.
Running AAMS on Windows 7, use Compatibillity settings Windows XP Service Pack 3.
Running AAMS on Windows 8 or 7, use Compatibillity settings Windows 7.
Run AAMS as Adminstrator.
Use Screen DPI Setting 92 DPI for best results.
Importing Audio
The Audio Format Files need te be correctly written (logic for instance does not).
So if you have error messages, use AAMS Tools tab to convert your files to the correct format.
Or use a program alike Wavelab (Audio Editor) to save a WAV File in the correct format.
You can also use Format Factory Convertor that is a free tool.
AAMS most basic format is WAV 16bit Stereo Integer Samplerate 44100hz.
So if you get error messages importing a file. Try another file or use the basic format.
AAMS second format is WAV 32bit Stereo Float Samplerate 44100hz.
AAMS third format is MP3 320kbps.
All other formats can be imported (see manual).
Having problems on one file format, try Wav 16 Bit first.
Disable UAC on Windows 8 or 10
Open up the Start screen, search for UAC.
You should see an option for User Account Control settings.
If you don’t, you’ll need to change to search through your Settings first, but then you should see it.
And then you can drag the slider all the way to the bottom, the same as for the other versions of Windows.
Disable UAC on Windows 7
Just type UAC into the start menu or Control Panel search box.
Windows 7 makes it much easier to deal with UAC settings.
In fact you don’t have to completely disable UAC if you don’t want to.
You can simply drag the slider up or down, depending on how often you want to be alerted.
If you drag it all the way down to the bottom, you’ll have disabled it entirely, this is the most common setting.
Installer
AAMS Auto Audio Mastering System - Windows 32 Bits Software Program
AAMS will run on all Windows Systems 32 Bits or 64 Bits.
AAMS will run on Windows 10, 8, 7, Vista, XP.
From AAMS V4 Rev 003 and above by installation will determine the settings for AAMS software for each windows version.
This means Compatibility settings are generated by AAMS setup software.
AAMS setup installer will determine your windows version and setup accordingly!
For AAMS versions below Version > AAMS V4 Rev 003 (AAMS V4 Rev 002 and Alike AAMS V2) or when having problem with windows or AAMS software, read below.
On Windows 64 Bit machine run AAMS as 32bit Compatible Program.
When you have a 64 Bits Windows Version and AAMS will not run, the documentation below will help to solve.
(1)
By installing AAMS and running AAMS you need Administrator Rights.
At least enough windows rights to Install and Run AAMS.
Sometimes a logged in Windows User does not have these rights.
Be sure to be the Administrator of your computer.
(2)
Turn Off - UAC - User Account Control.
(3)
When AAMS does not run or install.
Run AAMS or AAMS installer in Compatibillity mode.
Windows 7 Compatibillity mode for Windows 8
Windows XP mode SP3 for Windows 7
(4)
Some Windows version do not have XP mode.
Windows 7 Home Premium - does not have XP mode.
You need to upgrade your windows 7 version to have XP mode.
Administrator
Having problems or Errors ? Run AAMS as Adminstrator!
Navigate to the AAMS shortcut (desktop)
Right-click the program icon (the AAMS.exe file).
Choose Properties.
On the Compatibility tab, select the Run This Program As An Administrator option.
Click OK.
If you see a User Account Control prompt, accept it.
Windows Administrator
The administrator account is a hidden, disabled and built-in account with Windows 8/7/Vista/xp.
But a user can enable this account for some special actions.
Such as troubleshooting, installing software or some special networking tasks.
By default, most of the user accounts are a part/member of the Administrator account.
Others are standard accounts without being any part of an administrator account.
Windows disabled this account to prevent malicious programs and harmful activities on the system.
So any special task of system needs administrative privilege.
And the annoying UAC (User Account Control) bar will pop up for the users.
This instructable will show you how to enable Administrator account in three easy ways.
Choose only one method from below to activate administrator account.
(1)
Search 'cmd.exe' in start menu and run 'cmd.exe' as administrator.
To enable Administrator account Type: 'net user administrator /active:yes'
Hit enter and the command should execute successfully.
Command line to disable this account: 'net user administrator /active:no'
(2)
Go to control panel navigate to Administrative tools and computer management.
Expand the Local users and Groups arrow and select Users.
Then, From the right pane, double-click on the Administrator.
Un-check the "Account is disable" and it should be look like below.
OK it and your settings will be saved.
From here you can also disable the Administrator or other account.
(3)
Type secpol.msc in start menu and run it as administrator.
From this Local Security Policies, expand the security options under the Local Policies.
Find "Account: Administrator account status" from the right pane.
Open the "Account: Administrator account status" and choose Enabled to enable it.
You can also disable it from here.
After completing any of above processes, reboot your PC or log off.
Now you will see a new account "Administrator" which has no password by default.
Log in to this account and enjoy the real administrator power of your PC.
Compatibillity
What is program compatibility?
Program compatibility is a mode in Windows that lets you run programs written for earlier versions of Windows.
Most programs written for Windows Vista also work in Windows 7, but some older programs might run poorly or not run at all.
If an older program doesn't run correctly, try the Program Compatibility troubleshooter.
It can automatically detect and fix common problems that prevent older programs from installing or running correctly.
Open the Program Compatibility troubleshooter by clicking the Start button Picture of the Start button.
Then clicking Control Panel. In the search box, type troubleshooter, and then click Troubleshooting.
Under Programs, click Run programs made for previous versions of Windows.
Disable UAC on Windows 7
Just type UAC into the start menu or Control Panel search box.
Windows 7 makes it much easier to deal with UAC settings.
In fact you don’t have to completely disable UAC if you don’t want to.
You can simply drag the slider up or down, depending on how often you want to be alerted.
If you drag it all the way down to the bottom, you’ll have disabled it entirely, this is the most common setting.
Disable UAC on Windows 8 or 10
Open up the Start screen, search for UAC.
You should see an option for User Account Control settings.
If you don’t, you’ll need to change to search through your Settings first, but then you should see it.
And then you can drag the slider all the way to the bottom, the same as for the other versions of Windows.
WOW64 is the x86 emulator that allows 32-bit Windows-based applications to run seamlessly on 64-bit Windows.
WOW64 is provided with the operating system and does not have to be explicitly enabled.
For more information, see WOW64 Implementation Details.
The system isolates 32-bit applications from 64-bit applications, which includes preventing file and registry collisions.
Console, GUI, and service applications are supported.
The system provides interoperability across the 32/64 boundary for scenarios such as cut and paste and COM.
However, 32-bit processes cannot load 64-bit DLLs for execution, and 64-bit processes cannot load 32-bit DLLs for execution.
This restriction does not apply to DLLs loaded as data files or image resource files.
A 32-bit application can detect whether it is running under WOW64 by calling the IsWow64Process function.
The application can obtain additional information about the processor by using the GetNativeSystemInfo function.
Note that 64-bit Windows does not support running 16-bit Windows-based applications.
The primary reason is that handles have 32 significant bits on 64-bit Windows.
Therefore, handles cannot be truncated and passed to 16-bit applications without loss of data.
Attempts to launch 16-bit applications fail with the following error: ERROR_BAD_EXE_FORMAT.
Under Windows 64-bit, 32-bit applications run on top of an emulation of a 32-bit operating system that is called Windows 32-bit on Windows 64-bit.
WOW64 for short. WOW64 intercepts all operating system calls made by a 32-bit application.
For each operating system call made, WOW64 generates native 64-bit system calls.
Converting 32-bit data structures into 64-bit aligned structures.
The appropriate native 64-bit system call is passed to the operating system kernel.
Like 32-bit applications, WOW64 runs in user mode so any errors that occur in translating an operating system call will only occur at that level.
The 64-bit operating system kernel cannot be affected.
Since WOW64 runs in user mode, all 32-bit application code must also run in user mode.
This explains why 32-bit kernel mode device drivers and applications that rely on them, will not work under Windows 64-bit.
The WOW64 emulator consists of the following DLLs, the only 64-bit DLLS that can be loaded into a 32-bit process:
Wow64.dll – the core emulation infrastructure and the links to the Ntoskrnl.exe entry-point functions.
Wow64Win.dll – the links to the Win32k.sys entry-point functions.
Wow64Cpu.dll – switches the processor from 32-bit to 64-bit mode.
Ntdll.dll – 64-bit version.
In addition to handling operating system calls, the WOW64 interface needs to ensure that files and registry settings for 32-bit applications are kept apart from those for 64-bit applications.
To achieve this two mechanisms are used, File and Registry Redirection and Key Reflection.
Redirection maintains logical views of the data as if it were in 32-bit Windows and maps it to the correct physical location.
Reflection ensures that 32-bit and 64-bit settings will be consistent where that is required.
File redirection ensures that there are separate folders for program and operating system files for 32- and 64-bit applications.
32-bit applications files are installed into C:Program Files(x86)
32-bit system files are installed into C:WINDOWSSysWOW64
For 64-bit applications, files are installed to: C:Program Files // C:WINDOWSSYSTEM32
WOW64 has several limitations
Some but not all 64-bit features are available to 32-bit applications
WOW64 provides 32-bit applications with access to some features of 64-bit systems.
For example, applications can have more memory up to 4GB with the correct setting.
Other features are more limited due to overheads and restrictions.
For example, 64-bit Windows will support logical 64 processors but 32-bit applications are restricted to the usual 32 logical processors.
Code Injection cannot mix between 32-bit and 64-bit
Under 64-bit Windows it is not possible to inject 32-bit code into a 64-bit process.
Nor is it possible to inject 64-bit code into a 32-bit process.
Applications that rely on code injection to add functionality to existing applications will usually not work.
This explains why most 32-bit shell extensions do not work under Windows 64-bit.
The majority of shell extensions rely on code injection to add themselves to Windows Explorer.
WOW64 does not support 16-bit installers
WOW64 provides support for Microsoft's 16-bit installer - by substituting a compatible 32-bit installer - but does not extend this support to third-party products.
Other
Further options for running 32-bit applications with Windows 64-bit
Windows Virtual PC is free software that provides an environment that will support legacy hardware and software that will not work under Windows 7.
Guest operating systems (OS) can run in a virtual machine which means they are not aware that they are running under another operating system.
The system requirements and features vary significantly between versions of Virtual PC and versions of Windows so check before you try Virtual PC.
The latest version is, perhaps, the most limited with no support for operating systems before the current supported version of Windows XP which is Service Pack 3.
Windows XP Mode (XPM)
Windows XP Mode is a specific implementation of Windows Virtual PC that comes with a pre-installed, licensed copy of Windows XP Professional with Service Pack 3.
It is only available with the Enterprise, Ultimate and Professional editions of Windows 7 64-bit so you are expected to upgrade to these versions if you want it.
Many who have used XPM advise that it should be used as a last resort.
It will provide legacy support if you have no other options but, compared to other virtualization products, performance is disappointing and the default configuration raises a number of security issues.
Dual boot Windows
You can install more than one version of Windows on the same computer by dual booting.
You could install a 32-bit version of Windows and a 64-bit version of Windows alongside each other.
Each operating system is installed into its own disk partition.
A boot manager is installed on the default partition to ensure that you can choose which operating system you want to use at startup.
Although you cannot use both operating systems at the same time it is a useful option because the entire computer is dedicated to the running operating system.
Compared with virtual machines, there are no issues of compatibility and much less complexity in both installation and operation.
Preview is not available for this module
This video shows the Registration for AAMS V4 Professional Version.
The Installcode, Email, Payment and the Recieve / Insertion of the Keycode.
AAMS V4 windows software is Freeware, with encouragement for the Registered Version.
You can also use the AAMS Contact Page and ask for an invoice, be sure to add your own email adres.
Without any blocking of professional options a registered and licensed user can make full Pro use of all AAMS V4 Functions!
Registration Instructions :
Follow these instructions and Send us your Registration for a License!
You need to download AAMS (www.curioza.com) from the download page.
Then open the 'AAMS.zip' file and start 'AAMS V4 Setup.exe'.
When AAMS is fully installed, start AAMS.
Goto the - License - tab inside AAMS software to register.
(1) Fill in your username, just makeup and type any name you like.
Copy your Username and (2) Copy the Installcode.
Send your Username (1) and Installcode (2) back to sales@curioza.com
We will respond to your registration and payment by email with the corresponding keycode.
You are allready registered and you recieved the Keycode ?
Open AAMS Software, Fill in your username (1).
Fill in the Keycode send to you by email(3).
Use the ' Registration' (4) button in the AAMS software About tab and follow instructions.
You are now a Registered and Full Professional AAMS user!
When you need a Keycode or need to send Username and Installcode, fill in the contact form.
 AAMS Auto Audio Mastering System - www.curioza.com
AAMS Auto Audio Mastering System - www.curioza.com  AAMS Auto Audio Mastering System - www.curioza.com
AAMS Auto Audio Mastering System - www.curioza.com  AAMS Auto Audio Mastering System - www.curioza.com
AAMS Auto Audio Mastering System - www.curioza.com  AAMS Auto Audio Mastering System - www.curioza.com
AAMS Auto Audio Mastering System - www.curioza.com  AAMS Auto Audio Mastering System - www.curioza.com
AAMS Auto Audio Mastering System - www.curioza.com  AAMS Auto Audio Mastering System - www.curioza.com
AAMS Auto Audio Mastering System - www.curioza.com  AAMS Auto Audio Mastering System - www.curioza.com
AAMS Auto Audio Mastering System - www.curioza.com  AAMS Auto Audio Mastering System - www.curioza.com
AAMS Auto Audio Mastering System - www.curioza.com  AAMS Auto Audio Mastering System - www.curioza.com
AAMS Auto Audio Mastering System - www.curioza.com  AAMS Auto Audio Mastering System - www.curioza.com
AAMS Auto Audio Mastering System - www.curioza.com  AAMS Auto Audio Mastering System - www.curioza.com
AAMS Auto Audio Mastering System - www.curioza.com  AAMS Auto Audio Mastering System - www.curioza.com
AAMS Auto Audio Mastering System - www.curioza.com  AAMS Auto Audio Mastering System - www.curioza.com
AAMS Auto Audio Mastering System - www.curioza.com  AAMS Auto Audio Mastering System - www.curioza.com
AAMS Auto Audio Mastering System - www.curioza.com  AAMS Auto Audio Mastering System - www.curioza.com
AAMS Auto Audio Mastering System - www.curioza.com  AAMS Auto Audio Mastering System - www.curioza.com
AAMS Auto Audio Mastering System - www.curioza.com